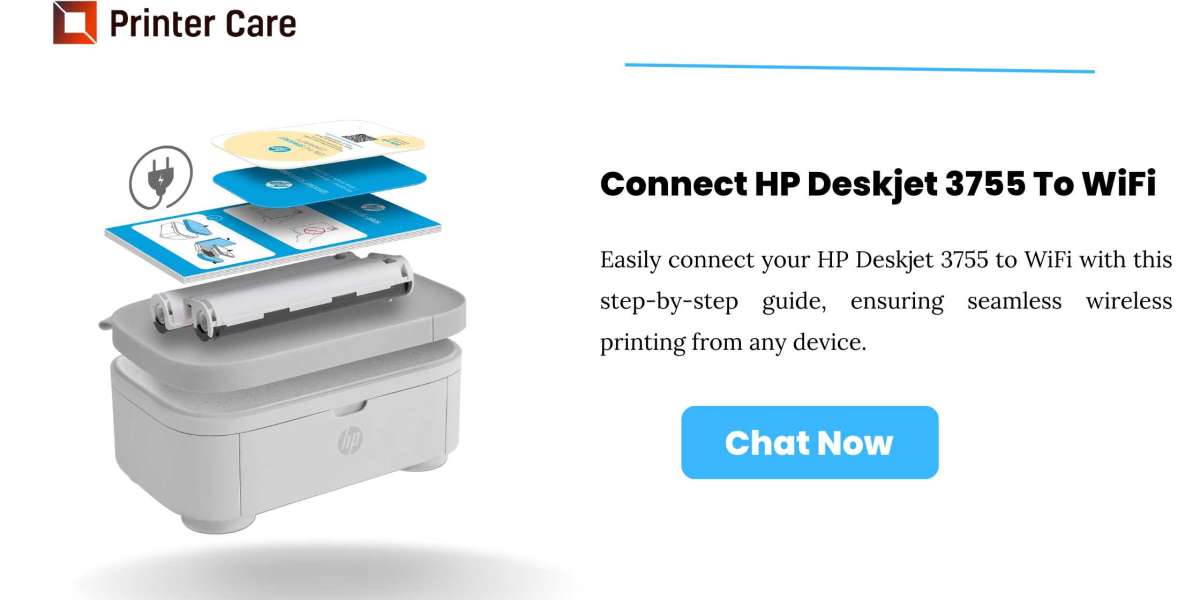Here’s a comprehensive step-by-step guide to help you easily connect HP DeskJet 3755 to WiFi network.
Step 1: Prepare for the Setup
Before starting the setup process, make sure you have:
- A stable WiFi network.
- The network name (SSID) and password.
- Your computer or mobile device connected to the same network.
- The printer powered on and within range of the WiFi router.
Step 2: Place the Printer in WiFi Setup Mode
To connect your HP DeskJet 3755 to WiFi, you’ll need to activate the Wireless Setup Mode:
- Turn on the printer: Press the power button and wait for the printer to initialize.
- Press the WiFi button: On the printer’s control panel, press and hold the WiFi button for 3 seconds until the WiFi light starts blinking. This indicates that the printer is now in Wireless Setup Mode.
Step 3: Install HP Smart App
For an easy and seamless connection, HP provides the HP Smart App, available on both Windows, macOS, Android, and iOS platforms.
- Download and install the HP Smart app: Go to the app store on your device and download the app, or visit the HP official website to get the software.
- Launch the app: Once installed, open the HP Smart app and sign in or create a new account if you don’t have one.
- Add the printer: In the app, click on the Plus (+) icon or the “Add Printer” button, and the app will search for your HP DeskJet 3755.
Step 4: Connect the Printer to WiFi
After the app detects your printer:
- Select the printer from the list of available devices.
- The app will prompt you to select your WiFi network. Choose the correct network (SSID) and enter the WiFi password.
- The app will transfer the network settings to the printer, and after a few moments, the printer will connect to the WiFi.
Step 5: Install Printer Drivers (if required)
If you’re connecting from a desktop or laptop computer, it may prompt you to download the necessary drivers:
- Follow the on-screen instructions to download and install the required drivers.
- During installation, ensure that you select Wireless as the connection type.
Step 6: Test the Connection
Once the printer is connected to your WiFi network:
- Print a test page to verify the connection. This option will be available within the HP Smart app or your computer’s print settings.
- If the test page prints successfully, your HP DeskJet 3755 is now ready for wireless printing.
Troubleshooting Tips
- WiFi connection issues: If the printer fails to connect, check that the WiFi network is working properly and that the printer is within range of the router.
- Reset the printer: You can reset the printer by holding the WiFi button again until the light blinks. Then, follow the steps from Step 2 to restart the process.
- Check firewall settings: Ensure that your computer’s firewall or antivirus settings are not blocking the HP Smart app from accessing the network.
Benefits of Wireless Printing
By connect HP DeskJet 3755 to WiFi, you unlock the convenience of printing directly from your smartphone or tablet using services like Apple AirPrint, Google Cloud Print, and the HP Smart App. This makes it easier to manage printing tasks without needing a direct connection, perfect for home offices or shared spaces.
With this simple guide, your HP DeskJet 3755 will be up and running on your WiFi network in no time, allowing for a flexible and efficient printing experience.