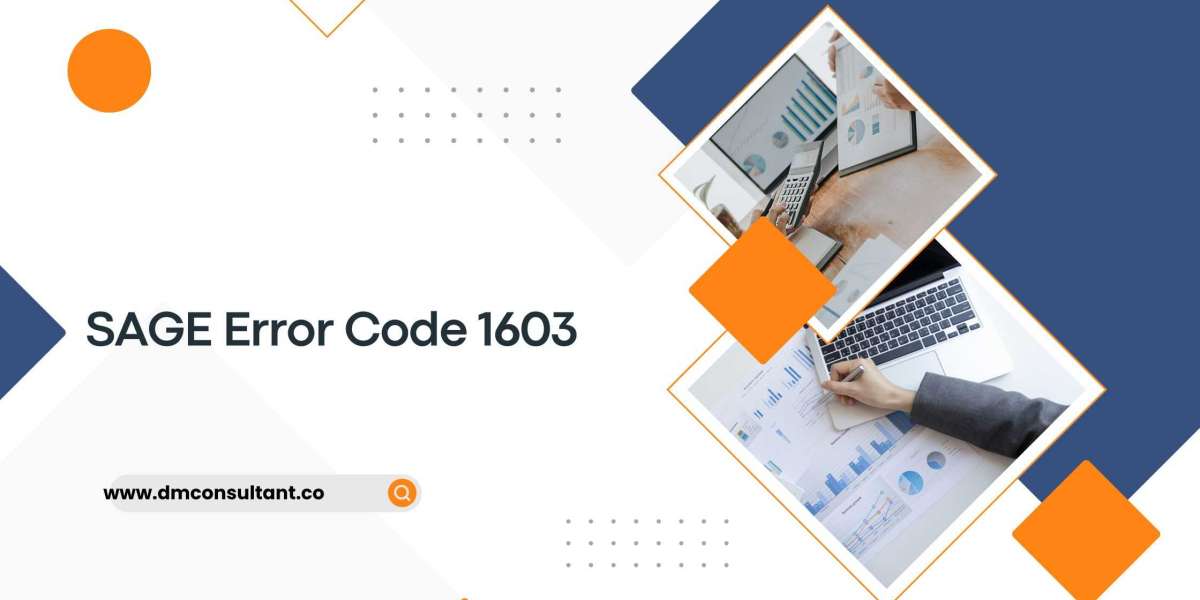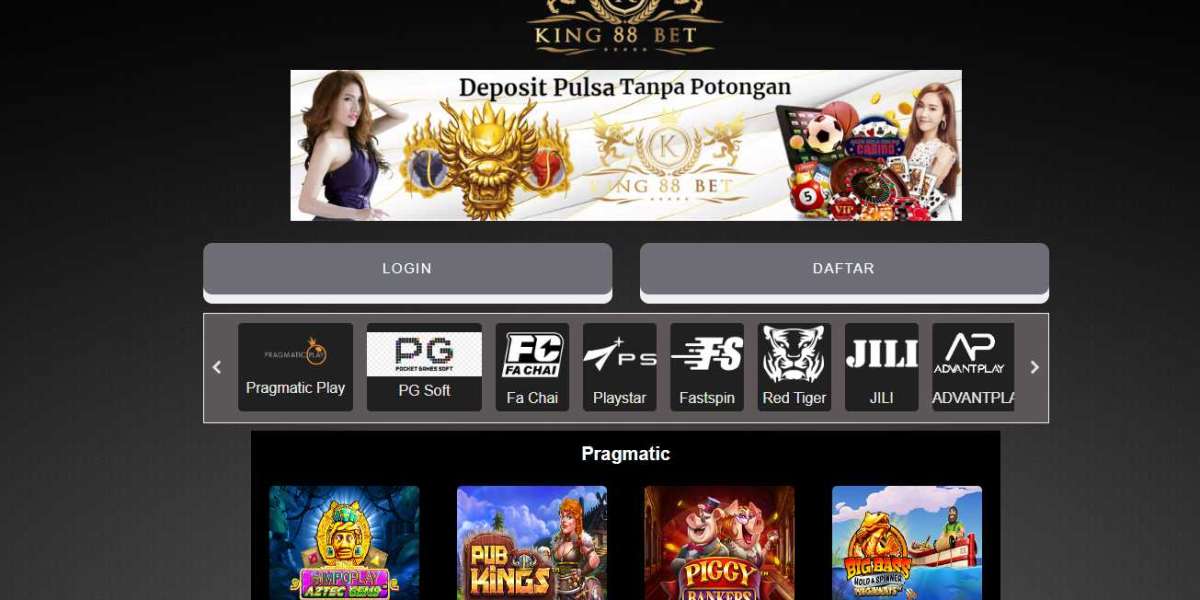Encountering error codes while installing or updating software can be frustrating, especially when the software is as critical as Sage, a leading accounting and payroll management tool. One common error Sage users face is Error Code 1603. This error typically signifies that there is an issue with the installation process, often related to system permissions or conflicts with other software. In this detailed blog, we will walk you through step-by-step solutions to resolve Sage Error Code 1603.
What is Sage Error Code 1603?
Sage 50 installation Error Code 1603 is an installation error that usually occurs when the software is being installed or updated. The error message may read something like "Error 1603: Fatal error during installation." This can be caused by several factors, including insufficient permissions, conflicting software, corrupted installation files, or issues with Windows Installer.
Causes of the Sage Error Code 1603
Errors can occur for a variety of reasons.
- An unidentified virus may pop up flashing a message "filled disk space" if there isn't enough disk space. Check thoroughly the disk space before installing Sage 50.
- Disk encryption may also block the installation since it enables access to folders and disks.
- Windows' UAC settings restrict the installation of software and limit its functionality.
- Antivirus or firewall software often restricts installation and poses a threat to the operating system.
Step-by-Step Solutions to Fix Sage Error Code 1603
Step 1: Check System Requirements
Before proceeding with the installation, ensure that your system meets the minimum requirements for Sage. Inadequate system resources or incompatible operating systems can cause installation issues.
- Verify System Specifications: Check the Sage website for the latest system requirements.
- Update Windows: Make sure your operating system is up-to-date with the latest patches and updates.
Step 2: Ensure Sufficient Permissions
Lack of administrative privileges can prevent Sage from installing correctly.
- Run as Administrator:
- Right-click on the Sage installation file.
- Select “Run as administrator” from the context menu.
- Check User Account Control (UAC) Settings:
- Open the Control Panel.
- Navigate to User Accounts Change User Account Control settings.
- Set the slider to a lower level to avoid excessive prompts during the installation.
Step 3: Free Up Disk Space
Insufficient disk space can cause installation errors.
- Check Disk Space:
- Open File Explorer.
- Right-click on the drive where Sage is being installed.
- Select Properties to see the available space.
- Clean Up Disk:
- Use the Disk Cleanup tool to free up space by deleting temporary files and unnecessary system files.
Step 4: Close Conflicting Programs
Other running programs can interfere with the installation process.
- Close All Applications:
- Ensure no other applications are running.
- Use Task Manager (Ctrl + Shift + Esc) to end any unnecessary processes.
- Disable Antivirus Temporarily:
- Sometimes antivirus software can block the installation.
- Temporarily disable your antivirus software during the installation process and re-enable it afterward.
Step 5: Repair or Reinstall Microsoft .NET Framework
Sage depends on the Microsoft .NET Framework. Issues with this component can cause installation errors.
- Repair .NET Framework:
- Open the Control Panel.
- Go to Programs and Features.
- Find and select Microsoft .NET Framework.
- Click on Change/Repair.
- Reinstall .NET Framework:
- If repairing doesn’t work, uninstall the current .NET Framework version.
- Download the latest version from the Microsoft website and install it.
Step 6: Use the Microsoft Fix It Tool
Microsoft provides a tool to fix common installation issues.
- Download the Fix It Tool:
- Visit the Microsoft Fix It Tool website.
- Download and run the tool, which will automatically detect and fix issues related to software installation.
Step 7: Check Windows Installer Service
Ensure that the Windows Installer service is running correctly.
- Restart Windows Installer Service:
- Press Win + R to open the Run dialog.
- Type services.msc and press Enter.
- Scroll down and find Windows Installer.
- Right-click and select Restart.
- Re-register Windows Installer:
- Open Command Prompt as an administrator.
- Type the following commands one by one and press Enter after each:
Step 8: Clean Boot Your System
A clean boot can help eliminate software conflicts.
- Perform a Clean Boot:
- Press Win + R, type msconfig, and press Enter.
- In the System Configuration window, go to the Services tab.
- Check “Hide all Microsoft services” and then click “Disable all.”
- Go to the Startup tab and click on “Open Task Manager.”
- Disable all startup items.
- Close Task Manager and click OK in the System Configuration window.
- Restart your computer and try installing Sage again.
Step 9: Use the Sage Installer Clean-Up Tool
If previous installation attempts have left residual files, they can cause errors.
- Download the Sage Installer Clean-Up Tool:
- Visit the Sage support website and download the clean-up tool.
- Run the tool to remove any remnants of previous installations.
Step 10: Contact Sage Support
If none of the above steps work, it may be time to contact Sage support.
- Reach Out to Sage Support:
- Visit the Sage support website for contact information.
- Provide them with detailed information about the error and the steps you have already taken.
Conclusion
Sage Error Code 1603 can be a hindrance, but by following these step-by-step solutions, you can resolve the issue and ensure a smooth installation process. Always start with the basics, such as checking system requirements and permissions, before moving on to more advanced troubleshooting steps. If all else fails, Sage support is there to help you navigate through the issue. By taking a methodical approach, you can get Sage up and running, allowing you to manage your accounting tasks without further interruption.